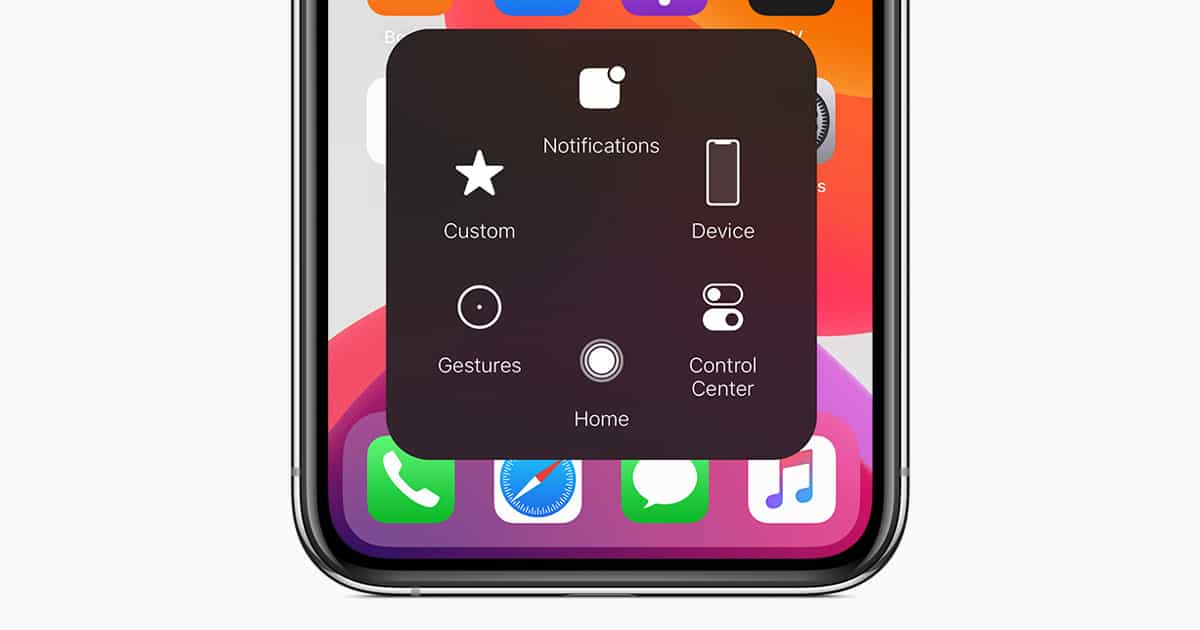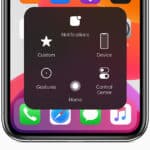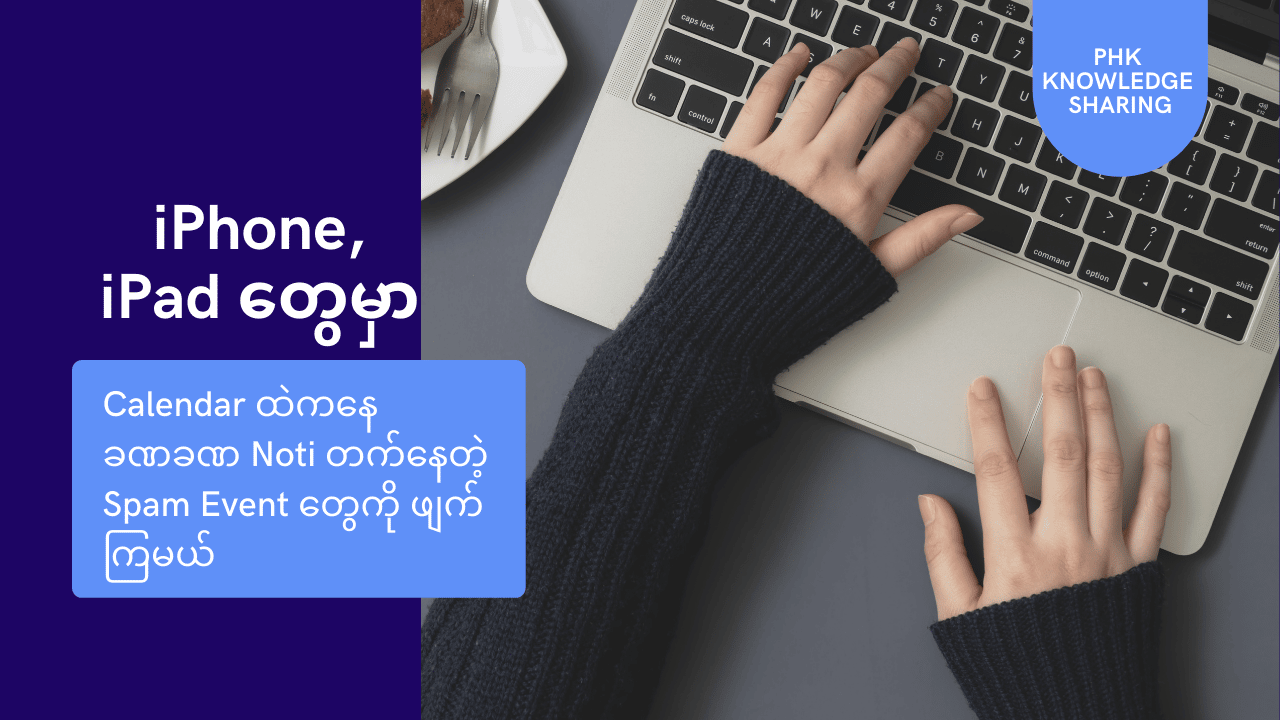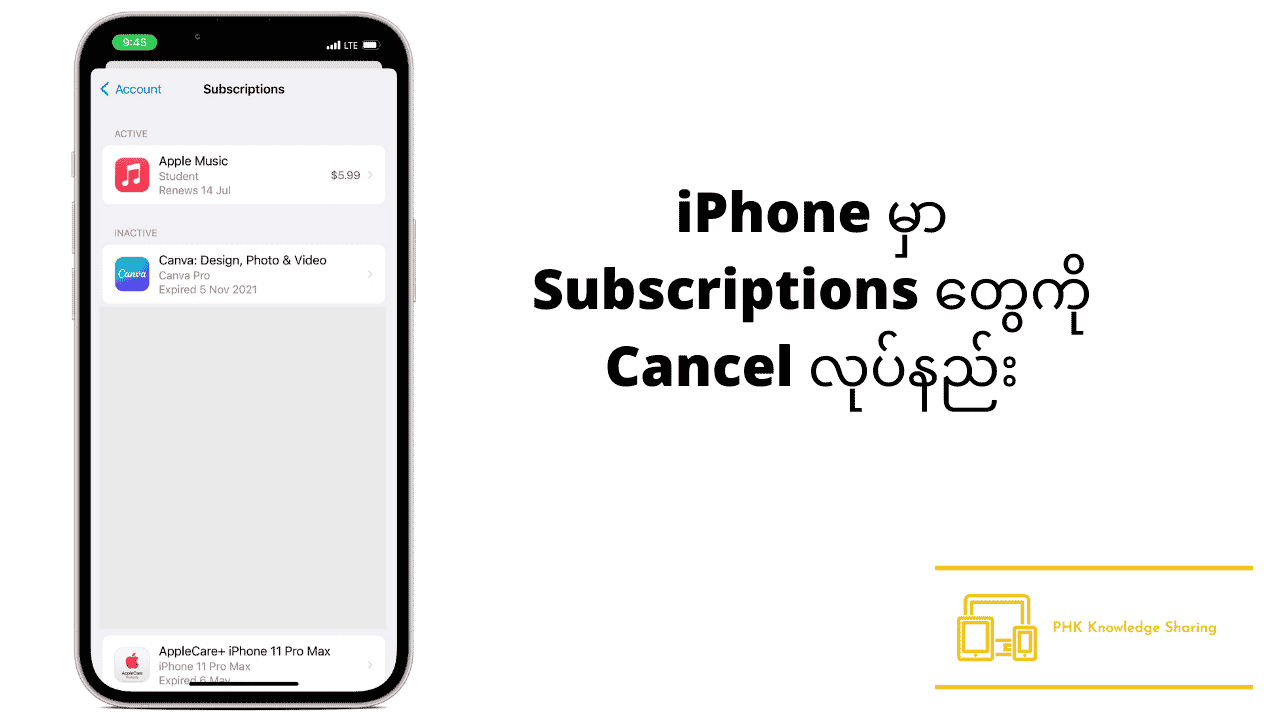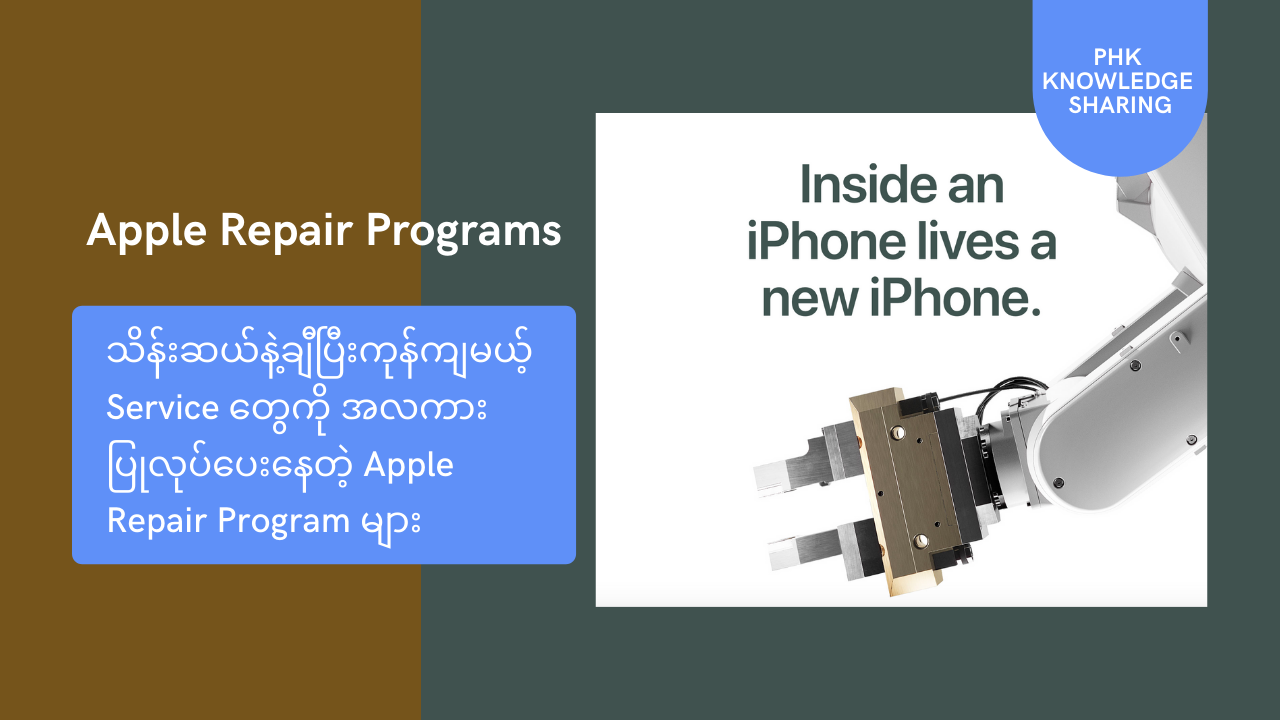UNICODE
iPhone တွေမှာ Default အနေနဲ့ ထည့်သွင်းပေးထားတဲ့ AssistiveTouch ဆိုတာလေးကို အကျိုးရှိရှိဘယ်လိုသုံးမလဲဆိုတာရှင်းပြပေးမှာဖြစ်ပါတယ်
ကျွန်တော်တို့ iPhone, iPad တွေကို Reset ချမိတာဖြစ်ဖြစ် Firmware ပြန်တင်လိုက်တာဖြစ်ဖြစ် Assistive Touch လေးက ပျောက်သွားတတ်ပါတယ် .. ဒီလိုဆိုဘယ်လိုပြန်ဖော်မလဲ?
iOS 13 နဲ့အထက်ဆိုအဆိုရင် Settings > Accessibility > Touch > AssistiveTouch ဆိုတာလေးကို On ပေးလိုက်ရင်ရပါပြီ
iOS 12.4.4 နဲ့အောက်ဆိုရင် Settings > General > Accessibility > AssistiveTouch ကို On လိုက်ရုံပါပဲ
Siri ကိုခိုင်းစားပြီး နောက်တနည်းနဲ့ ဖွင့်လို့ရပါသေးတယ် .. “Hey Siri ! Turn on AssistiveTouch” လို့ပြောလိုက်တာနဲ့ ဘယ်ထဲမှဝင်စရာမလိုပဲ AssistiveTouch လေးပေါ်လာမှာဖြစ်ပါတယ်
ဒါ့အပြင် AssistiveTouch မှာပေါ်မယ့် Icon တွေကို ရွေးချယ်ထားလို့ရပါသေးတယ် .. Customize Top Level Menu ကနေ Menu 8 ခုထိရွေးထားလို့ရတဲ့အပြင် Menu 1 ခုချင်းစီတိုင်းကို ကိုယ်ကြိုက်တဲ့ လုပ်ဆောင်ချက်တွေပြောင်းထားလို့ရပါတယ်
ကျွန်တော်ကတော့ icon 6 ခုထားပြီး Mute နဲ့ Screenshot တို့ကို ရွေးချယ်ထားပါတယ် .. အောက်ကပုံမှာကြည့်ပါ
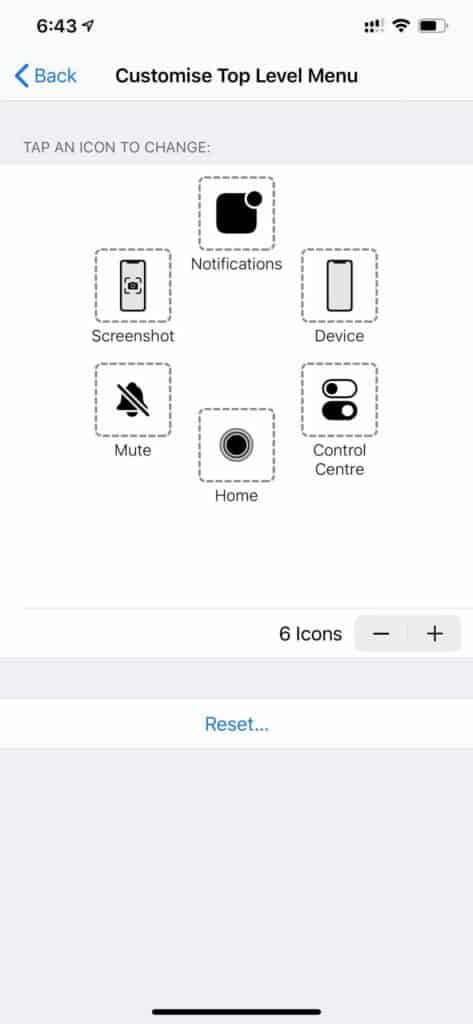
အပေါ်ပုံမှာပြထားတဲ့ Device ဆိုတာကတော့ အသုံးအဝင်ဆုံးဖြစ်ပါတယ် .. အဲ့ Device ထဲကနေတဆင့် အသံအတိုးအချဲ့လုပ်လို့ရတာတွေ, Screen rotation on/off လုပ်လို့ရတာတွေအပြင် More ထဲဆက်ဝင်လိုက်ရင် ဖုန်း Restart ချတာတွေပါ ပြုလုပ်လို့ရပါတယ်
နောက်ပြီး AssistiveTouch Settings ထဲက Double-tap မှာ Lock Screen ကိုရွေးထားမယ်ဆိုရင် AssistiveTouch ကို 2 ချက်ဆက်တိုက်နှိပ်လိုက်တာနဲ့ Screen ပိတ်သွားမှာဖြစ်ပါတယ်
Long Press မှာလဲ Double-tap လိုမျိုး ကိုယ်ကြိုက်တာရွေးထားလို့ရပါသေးတယ်
3D Touch ပါတဲ့ဖုန်းတွေမှာဆို 3D Touch ဖိလိုက်တာနဲ့ ကိုယ်ဖြစ်ချင်တာ ဖြစ်စေမယ့် action ကိုရွေးထားလို့ပါရပါတယ်
Idle Opacity ကတော့ AssistiveTouch လေးရဲ့ Screen ပေါ်မှာ ဘယ်လောက်ထင်ပေါ်မှုရှိစေချင်လဲဆိုတာကို ရွေးပေးထားရတာဖြစ်ပါတယ် .. 100% ထားရင် မြင်သာမှုအမြင့်ဆုံးဖြစ်ပါတယ်
ဒီလောက်ဆို AssistiveTouch ရဲ့ အသုံးဝင်ပုံတွေကိုသိသွားလောက်ပါပြီ
Pyae Heinn Kyaw