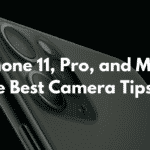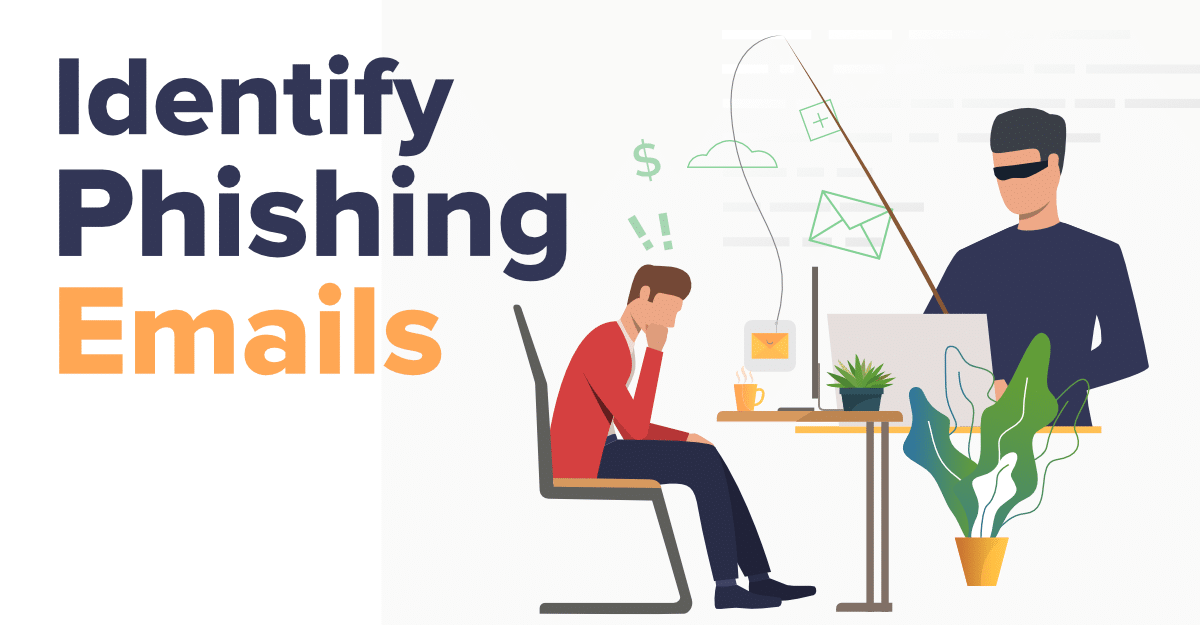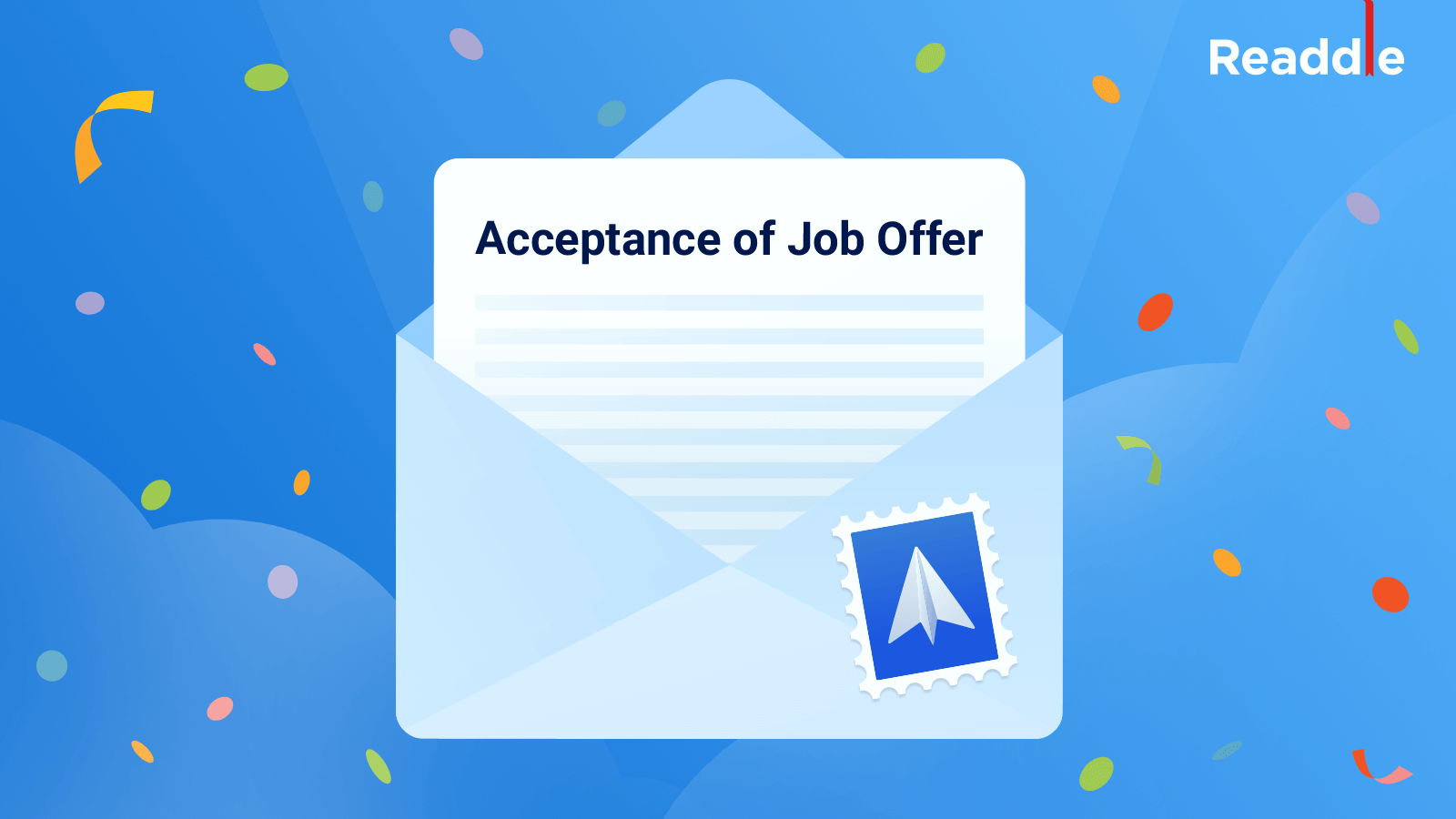UNICODE
လွန်ခဲတဲ့ 1 လကျော်ကထွက်ရှိခဲ့တဲ့ iPhone 11, 11 Pro, 11 Pro Max တို့ရဲ့ Camera ကိုအသုံးပြုပြီး အကောင်းမွန်ဆုံးဓာတ်ပုံတွေဘယ်လိုရိုက်ရမလဲဆိုတာကိုဖော်ပြပေးသွားမှာဖြစ်ပါတယ်
1. Photos Outside the Frame
ဒီ function ကိုဖွင့်ထားရင် normal mode နဲ့ ရိုက်နေရင်တောင်မှ မြင်ကွင်းကျယ်ဓာတ်ပုံတွေကိုအလိုအလျောက်သိမ်းဆည်းပေးဖြစ်ပါတယ် .. ဓာတ်ပုံရိုက်ပြီးလို့ edit တဲ့အခါ ပုံတွေကကြည့်မကောင်းပဲ အရမ်းအနီးကပ်နေလွန်းရင် edit ပြီးမြင်ကွင်းချဲ့လို့ရပါတယ် ..
ဒီ function ကို အသုံးပြုချင်ရင် Settings > Camera > Photos Outside the Frame ကို On ထားရပါမယ် .. ဒီ function သုံးရင် Deep Fusion Technology ကအလုပ်လုပ်မှာမဟုတ်ပါဘူး ..
Deep Fusion ဆိုတာ Capture button မနှိပ်ခင် 4 ပုံ, နှိပ်ပြီး 4 ပုံ နှိပ်တဲ့အချိန် 1 ပုံတို့ကို တပြိုင်နက်ရိုက်ကူူးကာ ရိုက်သမျှဓာတ်ပုံ 9 ပုံလုံးကို Pixel တခုချင်းစီဆန်းစစ်ပြီး အကောင်းဓာတ်ပုံတပုံအဖြစ်ပြန်လည်ရွေးထုတ်ပေးတဲ့ နည်းပညာပဲဖြစ်ပါတယ် ..
နောက်တခုက Wide ဖြစ်အောင် ရိုက်ထားတဲ့အပိုင်းတွေကိုလဲ အသုံးမပြုရင် ရက် 30 အတွင်းပြန်ဖျက်သွားမှာဖြစ်ပါတယ် .. Wide ဖြစ်အောင်ရိုက်ထား မထားတာ အောက်မှာပြထားတဲ့ icon လေးကိုကြည့်ရင်သိနိုင်ပါတယ်

2. Night Mode
iPhone 11 Series မှာ Night Mode ရိုက်လို့ရပါပြီ .. Night Mode ကို မိမိအလိုကျဖွင့်လို့ရမှာမဟုတ်ပါဘူး .. အမှောင်ရှိတယ်ဆိုတာကို အလိုအလျောက်သိရှိတော့မှာ Night Mode ပွင့်လာတာဖြစ်ပါတယ် ..
Night Mode ပွင့်လာရင် ပုံထဲမှာပြထားသလို ထိပ်မှာ လခြမ်းပုံအဝါရောင်လေးပေါ်လာပါတယ် .. တခုရှိတာက Night Mode သုံးမယ်ဆို Live Photo auto off သွားပါတယ် ..
ထိပ်က လခြမ်းလေးကိုနှိပ်လိုက်မယ်ဆိုရင် အောက်မှာဝိုင်းပြထားသလိုမျိုး Shutter speed ကိုချိန်ညှိလို့ရမှာဖြစ်ပါတယ် .. Shutter Speed ဟာ အနည်းဆုံး 1s ကနေ အများဆုံး 10s လောက်ထိရှိနိုင်ပါတယ် ..
ဒါက အလင်းရောင်ဘယ်လောက်ရှိမရှိပေါ်မူတည်တာပါ .. Shutter speed များရင် tripod နဲ့ရိုက်တာအကောင်းဆုံးဖြစ်ပါလိမ့်မယ် ..
Shutter speed 0 seconds ထားလိုက်ရင် Night Mode off လိုက်တာနဲ့တူတူပါပဲ .. Night mode off နည်းနောက်တနည်းကတော့ Live Photo ကိုဖွင့်လိုက်တာပဲဖြစ်ပါတယ်

3. Save Live Photos as Video
ကိုယ်ရိုက်ထားသမျှ Live Photo တွေကို video အနေနဲ့ save လို့ရပါပြီ .. Live photo 1 ပုံချင်းပဲဖြစ်ဖြစ် ပုံအများကြီးပဲဖြစ်ဖြစ် Select လုပ်ပြီး Share Sheet ကနေ Save as Video ကိုနှိပ်လိုက်တာနဲ့ ပြောင်းပေးသွားမှာဖြစ်ပါတယ်
4. Quick Video
ဓာတ်ပုံရိုက်နေရင်း Photo capture button ကိုဖိပြီး ညာဖက်ကိုဆွဲထားရင် short video လေးတွေရိုက်လို့ရပါတယ် .. long video ဆိုရင်တော့ ညာဖက်ကိုဆွဲပြီး lock ပုံအလုံးလေးထဲထည့်ပေးလိုက်ပါ
5. Burst Mode
အရင်တုန်းက Burst mode ရိုက်မယ်ဆို capture button ဖိထားရတာပါ .. အခု short video ရိုက်ဖို့ဖြစ်သွားပြီဆိုတော့ Burst mode ရိုက်ဖို့ Gesture ကလဲတမျိုးပြောင်းသွားပါတယ် ..
capture button ကိုတချက်ဖိပြီး ဘယ်ဖက်ကိုချက်ချင်းဆွဲလိုက်တာနဲ့ Burst mode ထဲဝင်သွားပြီး လိုသလောက်ပုံအရေအတွက်အတိုင်းရိုက်လို့ရမှာဖြစ်ပါတယ်
6. Wide Angle Portrait
Portrait ဓာတ်ပုံတွေရိုက်တဲ့အခါ အရင် Model တွေကလို 2x မဟုတ်ပဲ Wide view အနေနဲ့ပါ ရိုက်လို့ရပါပြီ .. မြှားပြထားတဲ့ နေရာကနေ change ရုံပါပဲ .. thanks to Wide lens .. Tele lens မပါတဲ့ iPhone 11 တွေကတော့ 2x Portrait ရမှာမဟုတ်ပါဘူး
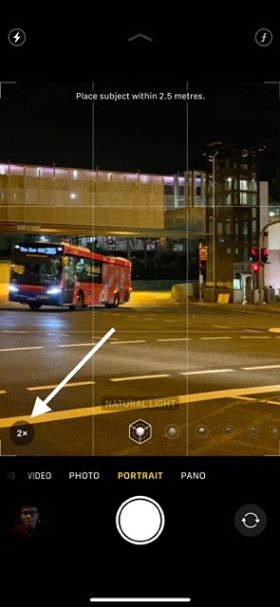
7. Wide Angle Selfie
Wide ရိုက်လို့ရတာ Main camera တင်မကပဲ Selfie camera မှာပါရိုက်လို့ရလာပါပြီ .. group selfie ရိုက်တဲ့အခါ လူတွေမကျန်ခဲ့တော့ဘူးပေါ့ အဝိုင်းပြထားတဲ့နေရာကနေ Wide ကိုပြောင်းလို့ရမှာပါ

8. Change Video Quality from Camera App
အရင်တုန်းက Video quality တွေကို Settings > Camera ကနေ သွားသွား change နေရတာပါ .. အခုတော့ ရိုက်နေရင်းနဲ့ကို change လို့ရပါပြီ .. camera app ရဲ့ အပေါ်ညာဖက်ဒေါင့်မှာ Resolution ကို ကြိုက်နှစ်သက်သလို အပြောင်းအလဲပြုလုပ်နိုင်ပါတယ်ခင်ဗျာ
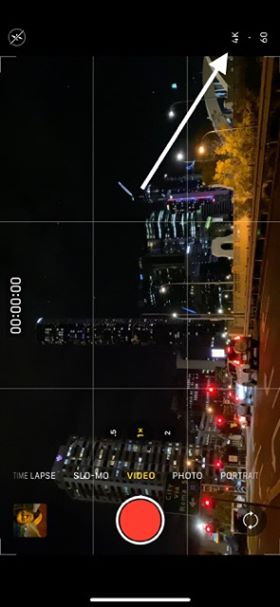
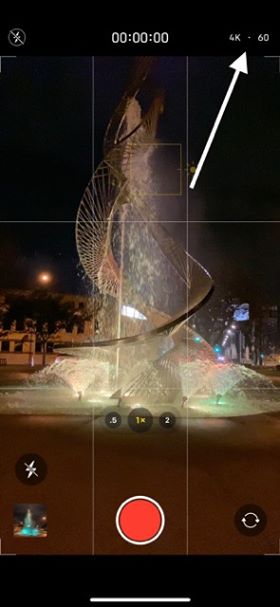
ဒါကတော့ iPhone 11 Series ရဲ့ Camera function အားလုံးသုံးနည်းကိုပြောပြပေးသွားတာပဲဖြစ်ပါတယ် .. ကြိုက်နှစ်သက်တယ်ဆို share ပေးသွားကြပါဦး
Pro Tip : iPhone 11 Series ရဲ့ camera bump ကြီးတွေက ကြီးလွန်းတာကြောင့် လက်ဗွေရာအမြဲထင်လွယ်ပါတယ် .. Camera မရိုက်ခင် အဆိုပါ camera lens တွေကို တခုခုနဲ့သုတ်ပြီးမှရိုက်ရင် ကြည်လင်တဲ့ပုံတွေရရှိမှာဖြစ်ပါတယ်