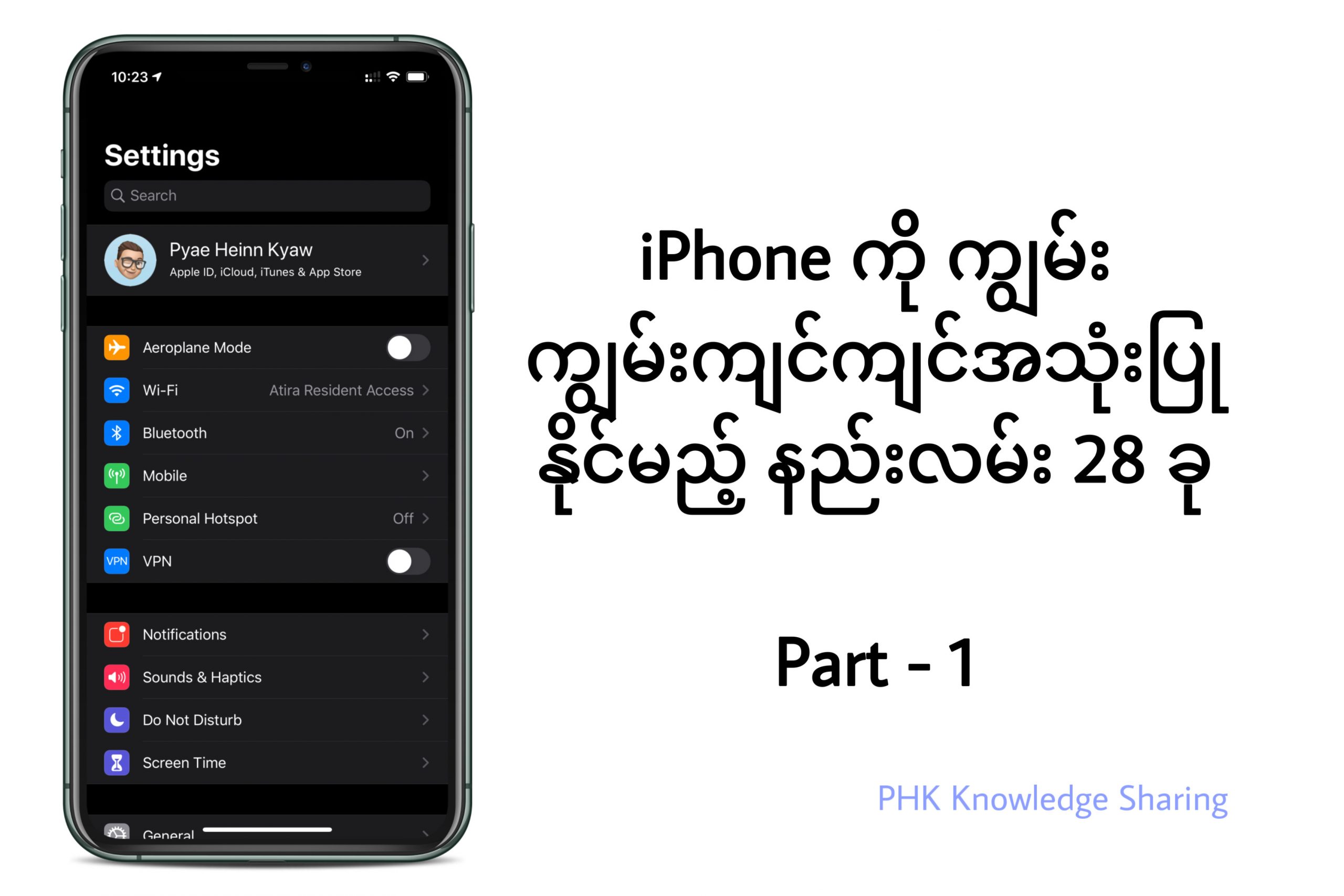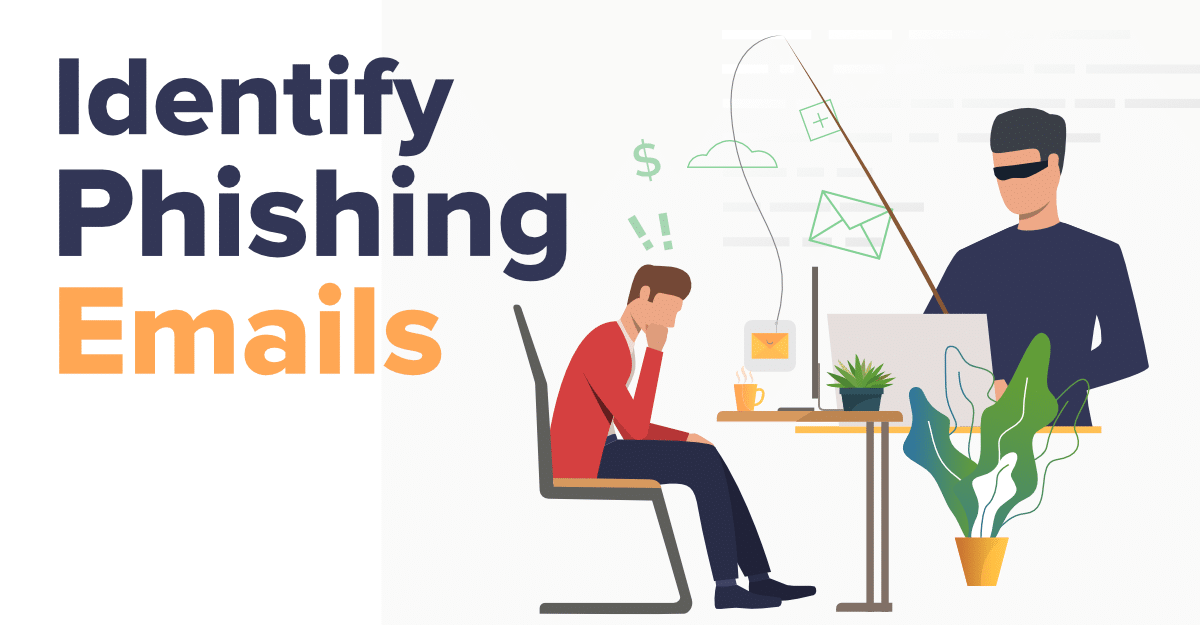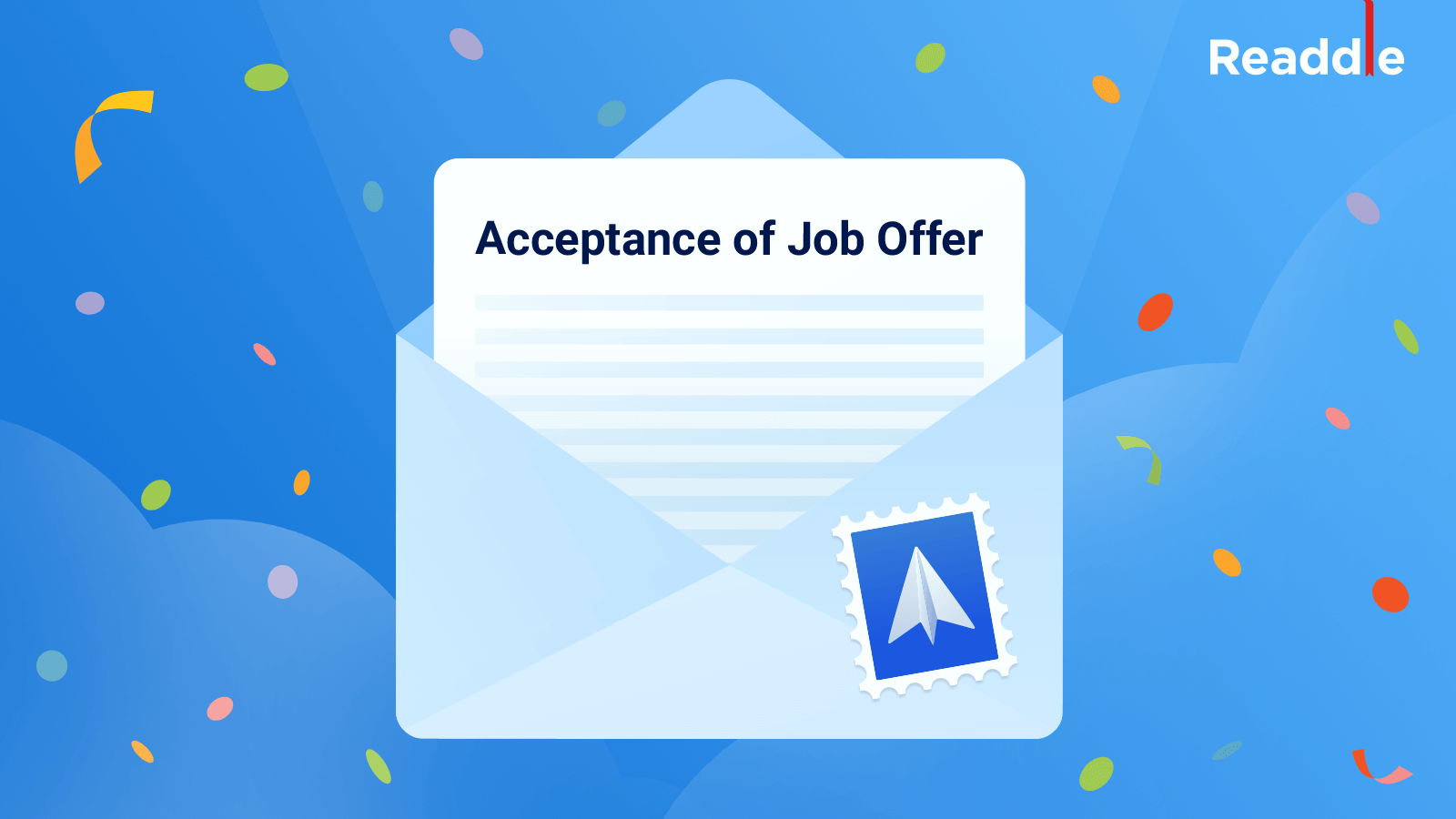UNICODE
အားလုံးပဲ မင်္ဂလာပါ .. ကျွန်တော်ဒီနေ့ပြောပြပေးသွားမှာကတော့ iPhone တွေကို ပိုပြီးမြန်မြန်ဆန်ဆန်အသုံးပြုရာမှာ အထောက်အကူပေးတဲ့ Tips & Tricks 28 ခုကို Sharing လုပ်ပေးသွားမှာဖြစ်ပါတယ် .. လောလောဆယ် ဒီ Article မှာ Part 1 အနေနဲ့ Tips & Tricks 7 ခုကို ပြောပြပေးသွားမှာဖြစ်ပါတယ်
Part 2, 3, 4 တွေကိုရေးပြီးသွားရင် ဒီ Post အောက်ဆုံးမှာ Link ထည့်ပေးသွားပါမယ်
1. Camera Filter တွေကိုဖော်ခြင်း
iOS 13 မှာ Build-in Camera က Filter, Timer, Photo Ratio တွေဟာ အမြဲတမ်းပေါ်မနေတတ်ပါဘူး .. ဒီ Settings တွေကို ဖော်ဖို့ဆိုရင် အောက်ကပုံထဲမှာပြထားတဲ့အတိုင်း Slo-Mo, Video, Photo, Portrait, Pano ဆိုတဲ့ Bar တန်းလေးကို မြှားပြထားတဲ့အတိုင်း အပေါ်ကိုဆွဲလိုက်ပါ .. ဒါဆိုရင် Flash, Night Mode, Live Photo, Ratio, Timer, Filter တို့အတွက် Settings bar တန်းပေါ်လာမှာဖြစ်ပါတယ်
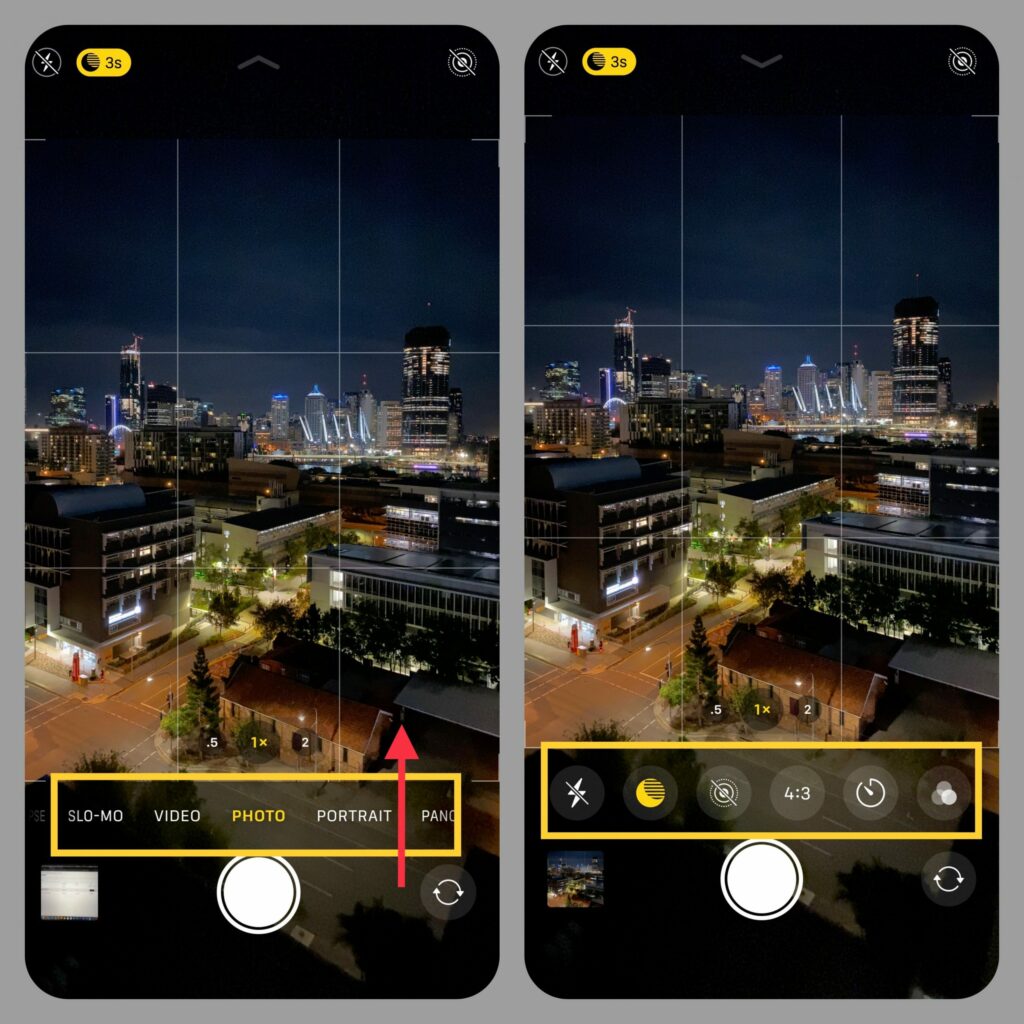
2. Low Data Mode
COVID-19 ကြောင့် အိမ်တွင်းအောင်းနေရပြီး Data တွေကုန်နေလို့စိတ်ညစ်နေရပါသလား .. Settings > Cellular > Low Data Mode ကို ဖွင့်ထားလိုက်ပါ .. Low Data Mode ကိုအသုံးပြုချင်ရင်တော့ iOS 13 တင်ထားဖို့လိုပါလိမ့်မယ် ..
Low Data Mode ကိုဖွင့်လိုက်ခြင်းအားဖြင့် Automatic Updates, Backup, iCloud Photo Updates တွေအကုန်ရပ်သွားမှာဖြစ်ပြီး Background App Refresh လဲ ပိတ်သွားမှာပါ .. နောက်ပြီး Streaming ပိုင်းမှာလဲ Video, Audio Quality နည်းနည်းလျော့သွားမှာဖြစ်ပါတယ် .. တချို့ App တွေမှာဆိုရင် Data သုံးစွဲမှုလျှော့ချလိုက်တာကြောင့် လိုင်းအနည်းငယ်နှေးသွားတာကိုကြုံရမှာဖြစ်ပါတယ်
3. Vibrate on Face ID
ဒါကတော့ Face ID ပါတဲ့ iPhone X, XS, XS Max, XR, 11, 11 Pro, 11 Pro Max တို့အတွက်ပဲဖြစ်ပါတယ် .. သင့်အနေနဲ့ Face ID အသုံးပြုပြီး iPhone ကို Unlock လုပ်တဲ့အခါ Face ID ပွင့်သွားရင် ဖုန်းမှာ Vibrate ဖြစ်သွားတဲ့ Feeling လေးကိုရရှိစေမှာဖြစ်ပါတယ် .. တခြားတယောက်ကလာဖွင့်လို့ Face ID မပွင့်ရင်လဲ တုန်ခါတဲ့ပုံစံလေးက ပွင့်သွားတဲ့ပုံစံလေးနဲ့မတူပါဘူး
ဒီ Feature ကိုဖွင့်ထားချင်ရင် Settings > Accessibility > Face ID & Attention > Haptic on Successful Authentication ကိုဖွင့်ပေးထားဖို့လိုပါလိမ့်မယ်
4. Scroll Bar
သင်စာအရှည်ကြီး ဖတ်နေရတဲ့အချိန် ဟိုးအောက်ကစာတွေကိုကျော်ဖတ်ချင်ရင် Display ပေါ်မှာ Scroll လုပ်နေစရာမလိုပဲ Scroll Bar ကိုအသုံးပြုနိုင်ပါတယ် .. Scroll Bar ကိုအသုံးပြုခြင်းအားဖြင့် ကိုယ်လိုချင်တဲ့နေရာကို ကျော်တဲ့အခါမှာ အချိန်ကုန်သက်သာစေပြီး ပိုမိုမြန်ဆန်စေမှာဖြစ်ပါတယ် .. အောက်က Video မှာ Scroll Bar အသုံးပြုပုံကို လေ့လာနိုင်ပါတယ်
5. Reachability
Reachability ဆိုတာကတော့ လက်တဖက်နဲ့သုံးနေတဲ့အချိန် ဖုန်းရဲ့အပေါ်ပိုင်းမှာရှိတဲ့အရာတွေကို access လုပ်ချင်တဲ့အခါမျိုးမှာသုံးပါတယ် .. Reachability ကိုသုံးဖို့ Settings > Accessibility > Touch > Reachability ကိုဖွင့်ပေးထားဖို့လိုပါတယ် .. Reachbility ကို ဖုန်းတိုင်းသုံးလို့ရမှာမဟုတ်ပါဘူး .. Support လုပ်တဲ့ Model တွေမှာပဲရပါမယ်
Reachability အသုံးပြုတဲ့နည်းကတော့ ရိုးရှင်းလွန်းပါတယ် .. Home Button ပါတဲ့ iPhone Model တွေမှာ Home Button ကို 2 ခါထိပေးလိုက်ရင်ရပါပြီ (နှိပ်ရမှာမဟုတ်ပါ) .. Face ID သုံးထားတဲ့ Model တွေမှာတော့ အောက်မှာပြထားတဲ့ပုံအတိုင်းလုပ််လိုက်ပါ
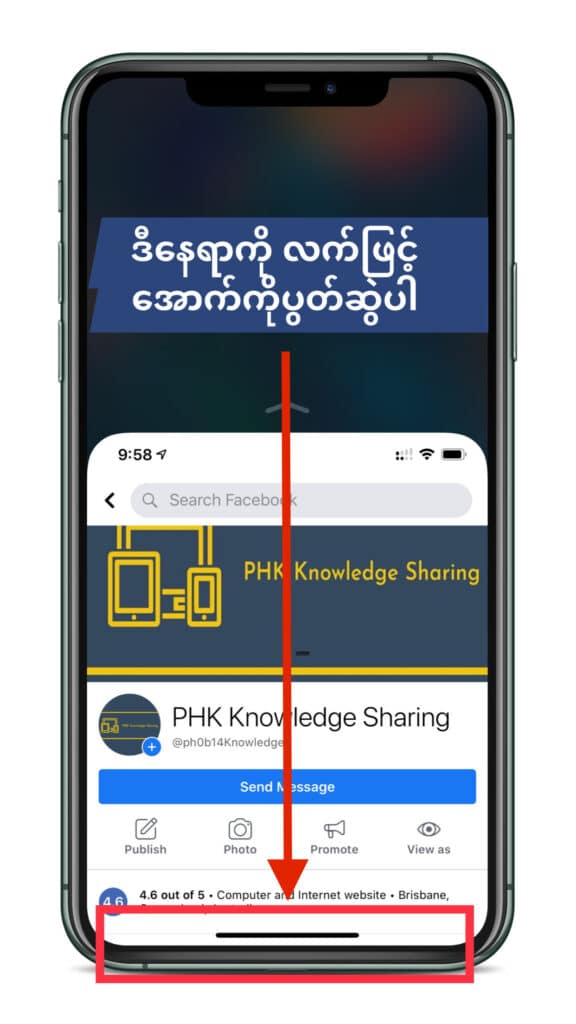
6. Safari Tabs တွေကို Arrange လုပ်ခြင်း
Safari မှာ Tabs တွေအများကြီးဖွင့်ပြီး ရှေ့နောက်စီချင်တာမျိုးဖြစ်ဖူးလား .. ဒါဆိုရင်တော့ ဒီ tips လေးက တော်တော်အသုံးဝင်မှာပါ .. Safari Tab ကိုသွားလိုက်ပါ .. ပြီးရင် ကိုယ်ရွှေ့ချင်တဲ့ Tab ကိုနည်းနည်းကြာကြာဖိထားပြီး လိုသလို ရှေ့နောက်ရွှေ့လို့ရပါပြီ .. အောက်က Video မှာကြည့်ရှုနိုင်ပါတယ်
7. TrackPad style Cursor
Haptic Touch Support တဲ့ iOS ရဲ့ Keyboard ဟာ MacBook ရဲ့ Trackpad အတိုင်း Cursor ရွှေ့လို့ရပါတယ် .. အရင် 3D Touch support လုပ်တဲ့ device တွေမှာ 3D Touch နဲ့ မြန်မြန်ဆန်ဆန်လုပ်လို့ရတယ်ဆိုပေမယ့် ကျွန်တော်ကဒီနေရာမှာ Haptic Touch ကိုပိုကြိုက်ပါတယ် .. Cursor ကိုနေရာတိတိကျချထားလို့ရလို့ပါ .
ဒီလို cursor ရွှေ့ချင်ရင်တော့ Keyboard ရဲ့ Space ကို လက်နဲ့ကြာကြာဖိထားပါ .. ပြီးတာနဲ့ Cursor စရွှေ့လို့ရပါပြီ .. အောက်က Video မှာအသုံးပြုနည်း ပြောပြထားပါတယ်
ဒါဆိုရင်တော့ ဒီနေ့အတွက် Part 1 ပြီးပြီဖြစ်ပါတယ် .. နောက်နေ့တွေမှာလဲ Part 2, 3, 4 ကိုတနေ့ချင်းတင်ဆက်ပေးသွားမှာဖြစ်လို့ PHK Knowledge Sharing ကို Like & Follow လုပ်ထားနော် ..
Part 2 – https://www.pyaeheinnkyaw.tech/iphone-tips-and-tricks-second-part/
Part 3 – https://www.pyaeheinnkyaw.tech/iphone-tips-and-tricks-third-part/
Part 4 – https://www.pyaeheinnkyaw.tech/iphone-tips-and-tricks-final-part/